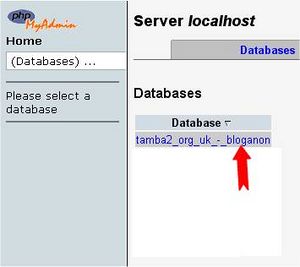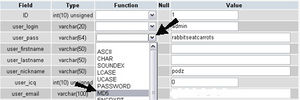I am using VMware Player 5 (similar to Workstation 9) to run a Ubuntu 12.04 (64-bit) virtual machine. I was unable to set the resolution of Ubuntu inside the VM to 1920×1080, a common screen resolution for laptops and monitors. Here’s a workaround that enables 1920×1080 resolution.
The following commands should be run in Terminal.
1) xrandr –newmode « 1920×1080″ 173.00 1920 2048 2248 2576 1080 1083 1088 1120 -hsync +vsync
2) xrandr –addmode Virtual1 1920×1080
3) xrandr –output Virtual1 –mode 1920×1080
These commands are documented in a Ubuntu forum and I filled in missing steps.